Irritation Incarnate: Outlook 2007's New Ribbon Interface
If you've seen the new Outlook 2007, you know that Microsoft has taken the familiar menu structure and distributed it into the "Office Orb" button, ribbon interface, and quick access toolbar. The largest change is to Outlook 2007 -- when you open mail messages, or compose new messages, you're treated to the largest, brightest buttons ever seen since Macs were first introduced to retirement homes. Unfortunately, unlike previous interface changes, Microsoft didn't allow us to turn off this new visual bling. This time we're stuck with it... or are we?
Having spent all of five minutes clicking on the ribbon bar, staring at it, and wondering where everything went, I immediately shifted into damage reduction mode: let's get rid of as much of this junk as possible and take it back to the simpler, familiar Outlook 2003 interface. And thankfully, with some time invested, we can do so. The process essentially breaks down into the following steps:
- Hide the Evil: Click on the New button to open a new message window with massive ribbon bar. Then, right-click on the open ribbon space and choose Minimize the Ribbon to make it go mostly away.
- Bring Forth the Savior: Now, right-click on the open ribbon space and choose Show Quick Access Toolbar Below the Ribbon to move the QAT (nice acronym!) down and where the old, customizable, NICE toolbars used to be in Outlook 2003.
- Skinning the Cat... err, Toolbar: Another right-click and this time choose Customize Quick Access Toolbar so we can make O2K7 suck less.
- Interminable Clicking, Part I: Now, it's time to modify the toolbar. First, select All Commands as circled below to see everything. Next, remove all existing commands from the Quick Access Toolbar pane on the right, and then start adding all the buttons shown in the screenshot below. Please note that the <Separator> items are at the top of the list as shown.
- Interminable Clicking, Part II: Keep adding the below buttons... there are so many we need three screenshots.
- Interminable Clicking, Part III: And finally add the last buttons and click the OK button .
- Aaah, That's Better: You should end up with the below interface. Basically, the QAT is now a duplicate of the standard two Outlook 2003 toolbars (although they're on one line, sorry.) We're done with the "new message" window, now onto the "view message" one.
- Lather, Rinse, Repeat If Necessary: Double-click on an existing message to open it in its own window, and then repeat steps 1-3 for this window. I don't need to show the same screenshots, do I?
- Interminable Clicking, Part IV: As before, time to change the QAT. Select All Commands, remove all existing commands from the Quick Access Toolbar pane on the right, and then start adding all the buttons shown in the screenshot below.
- Skinning Is Complete: Now our message viewing window will have the below interface (as it did in Outlook 2003).
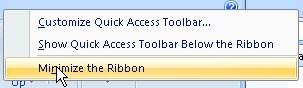
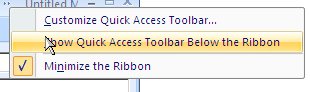
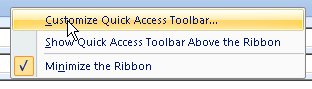
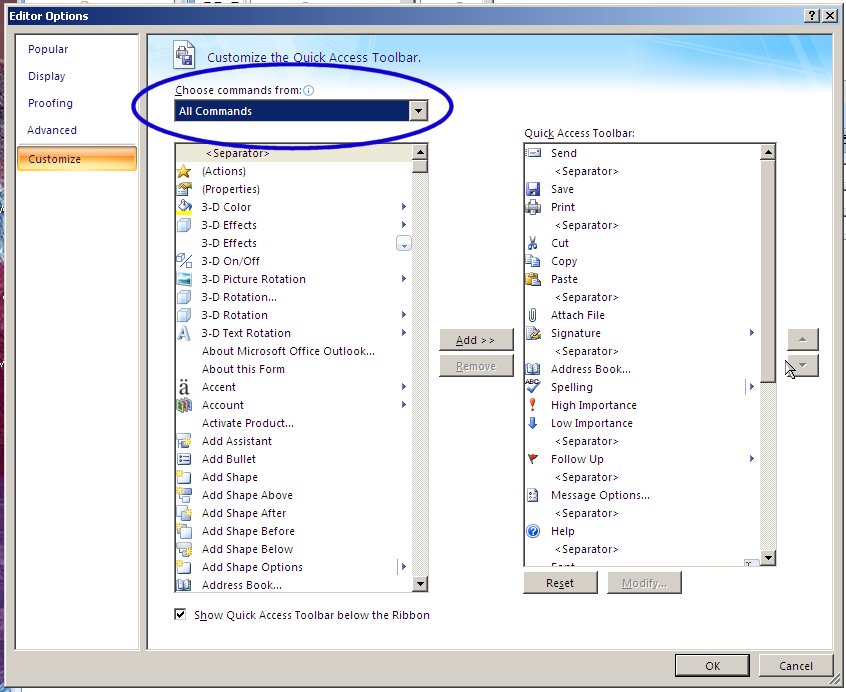
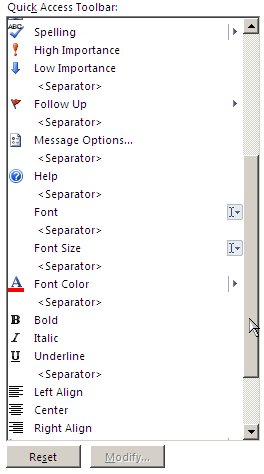
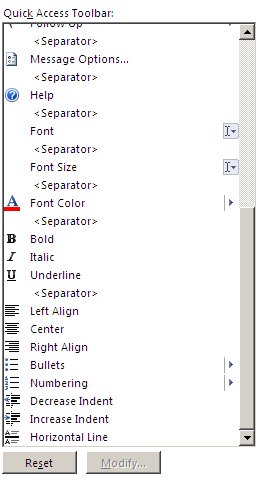
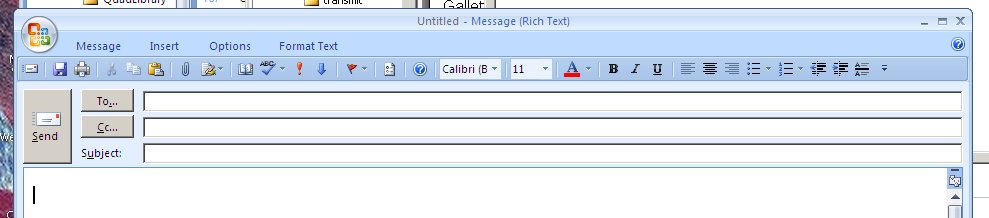
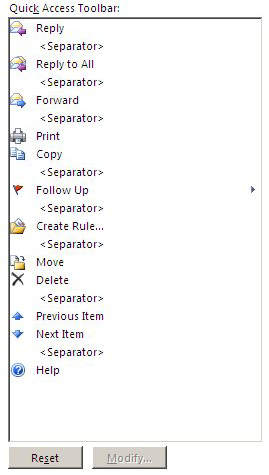

Done! That's as good as it gets... or at least as good as I could get it.
Enjoy!